Этапы монтажа камеры видеонаблюдения своими руками
Работа начинается с прокладки экранированного кабеля, чтобы подключить видеонаблюдение. Провод монтируется с удаленных участков и подводится к месту приемки, его длина рассчитывается с небольшим запасом.
Кабель защищается от влаги и мороза, если прокладывается открыто на улице или используется гофрированная труба внутри помещений или под грунтом. Линии не располагаются ближе 40 метров от электрических магистралей.
Подключить камеру нужно так, чтобы место было доступным для обслуживания и ремонта. Красный коаксиальный кабель используется, чтобы подключиться к питанию, а желтый и белый монтируется для передачи сигнала. Цифровые модули работают от витой пары.
https://youtube.com/watch?v=KvBIpHfRXVA
Способы подключения
Оборудование автоматически передаёт цифровой файл по сети Ethernet. Процесс может осуществляться по локальной сети или напрямую через интернет. Для этого можно использовать персональный компьютер или ноутбук. Иными словами, любой компьютер может соединяться с камерой по специальному ip адресу.

Ещё на этапе выбора способа подключения видеокамеры, необходимо обзавестись всеми вспомогательными устройствами, материалами и подробно ознакомиться с прилагаемой инструкцией. Работа устройств IP типа может осуществляться при помощи маршрутизатора, передавая сигнал по WiFi.
Видеокамеры могут по-разному передавать сигнал:
- по специальному кабелю;
- беспроводным способом.
Сегодня проводное подключение считается устаревшим. В основном оно устанавливается на небольших территориях.
Спад популярности обусловлен необходимостью включать в монтаж вспомогательные многометровые провода. Однако цена таких устройств гораздо ниже.
Подключение проводных видеокамер к компьютеру можно осуществить при помощи одной из следующих систем:
- плата захвата видеофайлов;
- TV-тюнер;
- конвертер USB;
- видео регистратор.
В сравнении с другими, USB преобразователь обходится дешевле. Его легче устанавливать и интегрировать с любым компьютером. Внешне аппарат напоминает обыкновенную флеш карту, имеющую специальные входы для присоединения камер. Но качество передаваемого изображения оставляет желать лучшего.
Плату захвата изображения следует монтировать непосредственно в системный блок компьютера при помощи разъёма PCI Express. Она послужит неплохим решением для частной некрупной сети, а именно до 16 видеокамер.
Этапы монтажа камеры видеонаблюдения своими руками
Работа начинается с прокладки экранированного кабеля, чтобы подключить видеонаблюдение. Провод монтируется с удаленных участков и подводится к месту приемки, его длина рассчитывается с небольшим запасом.
Кабель защищается от влаги и мороза, если прокладывается открыто на улице или используется гофрированная труба внутри помещений или под грунтом. Линии не располагаются ближе 40 метров от электрических магистралей.
Подключить камеру нужно так, чтобы место было доступным для обслуживания и ремонта. Красный коаксиальный кабель используется, чтобы подключиться к питанию, а желтый и белый монтируется для передачи сигнала. Цифровые модули работают от витой пары.
Самостоятельное подключение мультимедийного микрофона к камере
Подобные устройства помогают создать стандартную «озвучку» изображения с IP-камеры. Практически в любом магазине, где есть ассортимент компьютерных аксессуаров, встречаются настольные микрофоны. Для передачи аудиосигнала в данном случае потребуется подключиться через RCA-разъём, поэтому нужно будет приобрести провод с «тюльпаном».
 cхема подключения через RSA
cхема подключения через RSA
На схеме видно два основны разъема. Джек – питание 12 вольт. Тюльпан “папа” подключается к ip-камере тюльпану “мама”.
Мультимедийный микрофон обладает вполне достаточной амплитудой сигнала, для того, чтобы было возможно осуществить подключение либо к входу камеры видеонаблюдения, либо к монитору. При этом можно будет подключаться на расстоянии до двадцати метров от видеокамеры.

Если требуется записывать звук на более далёком расстоянии, понадобится специальный модуль усилителя “ару”. Он отличается питанием в 12 Вольт, позволяя расширить передачу сигнала более, чем в десять раз.
 Компьютерные микрофоны отличаются довольно простой конструкцией. Поэтому чувствительность их может быть недостаточной в различных ситуациях. Например, в пространстве с повышенным уровнем шума такое устройство не сможет выявлять требуемый источник звука, поэтому запись будет производиться вместе с фоновыми помехами. Таким образом, качество звуковой передачи значительно пострадает. Поэтому оптимальным выбором станет приобретение записывающего устройства, специально созданного с учётом особенностей ip-камеры видеонаблюдения.
Компьютерные микрофоны отличаются довольно простой конструкцией. Поэтому чувствительность их может быть недостаточной в различных ситуациях. Например, в пространстве с повышенным уровнем шума такое устройство не сможет выявлять требуемый источник звука, поэтому запись будет производиться вместе с фоновыми помехами. Таким образом, качество звуковой передачи значительно пострадает. Поэтому оптимальным выбором станет приобретение записывающего устройства, специально созданного с учётом особенностей ip-камеры видеонаблюдения.
Подключение следует производить согласно следующему алгоритму:
- Приобретать такой же кабель, который используется для монтажа ip-камеры. При этом на кабеле можно заметить три провода, где красный требуется для осуществления питания, жёлтый – для сигнала, а чёрный провод является общим.
- Красные провода камеры видеонаблюдения и микрофона соединяют между собой. Желтый микрофонный кабель присоединяют к коаксиальному кабелю IP-камеры.
- Красный и черный кабели камеры и чёрный провод микрофона скручивают друг с другом.
- Все места соединений требуется заизолировать.
- К блоку питания подключается коаксиальный кабель, и в конце RCA-разъём подсоединяется к звуковому входу на видеокамере.
Специализированные звуковые устройства
 Такой микрофон помогает сделать звуковую дорожку, которая записывается вместе с видеоизображением, максимально разборчивой. При этом отпадает необходимость близкой связи самого микрофона и объекта наблюдения. Установка таких аппаратов производится напрямую на IP-камеру. Дополнительными преимуществами специализированного устройства являются:
Такой микрофон помогает сделать звуковую дорожку, которая записывается вместе с видеоизображением, максимально разборчивой. При этом отпадает необходимость близкой связи самого микрофона и объекта наблюдения. Установка таких аппаратов производится напрямую на IP-камеру. Дополнительными преимуществами специализированного устройства являются:
- простота монтажа;
- лёгкость эксплуатации;
- обширный выбор модификаций.
Малогабаритные микрофоны применяются для подключения к камерам видеонаблюдения в большинстве случаев. Они отлично соответствуют всем требованиям, позволяя получать звук высокого качества. К тому же, такие модели практически не заметны для посторонних.
Другие статьи:
-
- Покрытие приусадебных территорий из бетона
- Видеонаблюдение в офисе
- Подключение ip-камеры xiaomi
- Основные принципы при проектировании системы видеонаблюдения
Настройка ПК
Чтобы оборудование работало правильно, его нужно настроить и установить соответствующее программное обеспечение. Зачастую производителю включают программные софты в комплект. Помимо них существует множество аналогичных решений, функционал которых может оказаться не менее привлекательным.
Проводные аппараты, работающие при помощи видеорегистратора, а также беспроводные камеры, функционирующие при помощи роутера, настраиваются следующим образом:
- подготавливается программа DVR-клиент;
- вводится пароль и название пользователя;
- открывается опция «Настройки» и в поле для ввода текста выбирается значение «Добавить зону»;
- далее в предложенных значениях выбирается вариант «Найти устройство» — после программа самостоятельно отыскивает присоединённый к компьютеру регистратор и отображает устройства, которые к нему подсоединены;
- для просмотра изображений, выделяются устройства, и нажимается клавиша «Добавить»;
- формат записи устанавливается в меню «Настройки».
Подключение IP камеры по wifi в домашних условиях
Итак, вы выбрали удачное месторасположение, прикрепили — теперь самое время узнать, как подключить IP камеру. Прежде всего соедините ее с компьютером сетевым кабелем-патчкордом и подключите ее к электросети. Это делается либо через обычный провод с адаптером, который идет в комплекте. Но есть также модели, поддерживающие технологию PoE, то есть когда питание передается по тому же сетевому кабелю, что и картинка видео. Такую камеру легче устанавливать, так как не нужно вести к ней один лишний провод.
Далее, как обычно, есть два пути установки — через браузер или с помощью прилагающегося на диске софта. Я буду показывать на примере работы с беспроводной IP камерой Trendnet TV-IP400W.
- Начнем с веб-интерфейса. Вам нужно уточнить в инструкции или из наклейки на камере или коробке дефолтный IP вашей камеры. У данной он выглядит как 192.168.0.20. Значит чтобы попасть в ее админ-панель, нужно, чтобы компьютер, к которому вы ее подключили, имел IP из этой же подсети, т.е. задаем ему адрес, к примеру, 192.168.0.11. Для этого идем в «Центр управления сетями», правой кнопкой мыши кликаем на «Подключение по локальной сети», заходим в «Свойства». Здесь выбираем «Протокол Интернета версии 4» и прописываем настройка, как на скриншоте. В качестве шлюза указываем IP нашей камеры.
- После этого через браузер заходим по адресу камеры https://192.168.0.20 и авторизуемся в админке — из инструкции берем значения логина и пароля для введения настроек — admin/admin или admin/1234 или что-то еще, указанное в спецификации к вашему устройству. Если вы будете подключать только одну и напрямую к компу — то ничего дополнительно делать не нужно. Но использование IP камер в количестве 1 штуки нецелесобразно — можно обойтись и веб-камерой. Поэтому я рассмотрю вариант подключения нескольких камер через wifi роутер.
- Дальше надо поменять ее IP адрес в соответствиями с диапазоном, используемым в вашей локальной сети. Я буду основываться на типичных настройках подключения, которые использует большинство роутеров.
Заходим в верхнем меню «Administration», а в боковом — «Configuration > Network».
Если на вашем роутере активирована функция автоматической раздачи адресов DCHP и если вы не хотите вести просмотр ip камер через интернет, то ставим флажок на пункт Dynamic IP (DCHP) и забываем.
Если же вы хотите смотреть за происходящим в вашем помещении из интернета, то будем делать все своими руками. У меня роутер имеет адрес 192.168.1.1, значит первой камере мы, допустим, зададим адрес 192.168.1.11. Для этого ставим флажок на «Fixed IP» и вводим такие данные (подробный скрин через один внизу — подчеркнуто красным):
Шлюз (Gateway): 192.168.1.1 (это ай-пи роутера)
DNS IP Address: 192.168.1.1 (то же самое)
Далее в обоих случаях (с DCHP или без него) прописываем Port Number: 8181 (подчеркнуто фиолетовым). В том случае, если данной настройки в вашей модели камеры нет, значит она по умолчанию использует веб-порт «80» — запоминаем это значение. Остальное оставляем пустым.
Применяем настройки ip камеры, отсоединяем ее от компьютера и втыкаем ее в роутер в свободный порт LAN. После этого на компьютере в настройках подключения по локальной сети (если он подключается к вашему роутеру не по WiFi, а через кабель) убираем все предыдущие параметры и проставляем галочки на автоматическое получение IP и DNS.
И возвращаем обратно в сетевую карту патчкорд, которым был подключен компьютер к маршрутизатору.
Заходим по назначенному камере новому IP адресу, опять авторизуемся и переходим в меню в раздел «Wireless», если такой имеется и камера может работать через WiFi. После чего вводим все данные нашей беспроводной сети для автоматического к ней подключения — SSID и пароль. Сохраняем и перезагружаем камеру.
Отключаем ее, подключаем следующую и делаем то же самое, только в качестве IP указываем 192.168.1.12, а порт — 8282. И также со всеми остальными — сколько у вас их там имеется, главное давать им разные ip и порты (если это, как я говорил, допустимо).
Подключение камеры видеонаблюдения к компьютеру
Для монтажа видеокамер понадобятся следующие компоненты и инструменты:
- блок для обеспечения электричеством;
- программное обеспечение;
- провода для соединения;
- коаксиальный кабель (для аппаратов аналогового типа).
Питание механизма будет обеспечивать один источник. Провод с электрическим кабелем подключается к устройству через разъемы.
Приемником сигнала выступает монитор компьютера. Цветовая составляющая изображения варьируется у различных моделей устройства. Для соединения ПК и камеры используется провод RCA. Видеовходы камеры видеонаблюдения и ПК соединяются между собой, при этом аудиовыход отключается.
 Возможность запрограммировать систему является одним из важнейших ее преимуществ. Далее центральная часть коаксиального провода соединяется с видеовыходом. Концы красного и черного кабелей соединяются при помощи провода RCA. Оборудование в комплекте также может содержать разъемы BNC.
Возможность запрограммировать систему является одним из важнейших ее преимуществ. Далее центральная часть коаксиального провода соединяется с видеовыходом. Концы красного и черного кабелей соединяются при помощи провода RCA. Оборудование в комплекте также может содержать разъемы BNC.
Подключение системы к ПК осуществляется тремя методами и содержит следующие этапы:
- Установка платы захвата для изображения.
- Микросхема камеры имеет 16 выходов, которые соответствуют числу подключаемых камер. К плате следует приобретать подходящее программное обеспечение.
- Видеоустройство, при помощи преобразователя USB, подключается к ПК. Такое подключение преобразует сигнал аналогового типа в цифровой.
- При подключении системы к ПК используется видеосервер, что позволяет повысить качество картинки.
Объектив
Объективы видеокамер состоят из системы оптических линз, которая фиксирует световое изображение на ПЗС-матрице и воспроизводит качественное изображение, при необходимости увеличенное или сфокусированное, что зависит от формата, типа, фокусного расстояния, глубины резкости, прочего.
Световой поток формируется за счёт проецирования на светочувствительной ПЗС-матрице. Для точной, качественной цветопередачи, перед попаданием на ПЗС-матрицу, светопоток проходит через оптические отсекающие инфракрасные фильтры, что входят в состав объектива. Фильтра представляют собой плосконаправленные параллельные, светопропускающие пластинки.
Основной характеристикой объективов видеокамер является фокусное расстояние – величина, определяемая как расстояние от передней главной точки линзы, до переднего фокуса, и от задней главной точки линзы до заднего фокуса. Грубо говоря, фокус видеокамеры – это расстояние от линзы до ПЗС-матрицы. Фокусное расстояние зависит от радиуса кривизны линз, их толщины, преломления. Чем больше значение фокусного расстояния, измеряемого миллиметрами, тем уже угол обзора видеокамеры и дальше сфокусированная видимость, т.е. при большем фокусном расстоянии объектива, поле зрения становится уже и дальше, и наоборот.
Существуют объективы монофокальные (с фиксированным фокусным расстоянием), а так же варифокальные — фокусное расстояние изменяется за счёт ручного или автоматического изменения положения линз. Устройства производящие автоматическое управление варифокальными объективами называются трансфокаторами.
Кроме того, разделение осуществляется по способу управления диафрагмой: фиксированная диафрагма, под управлением Direct Drive, под управлением Video Drive.
Что понадобится
- Оборудование – видеокамеры, аналоговые или цифровые.
- Коммутатор (регистратор) – при наличии в системе более одной камеры.
- Коаксиальный или Ethernet кабель (витая пара).
- Крепежные скобы, дрель.
Выбор типа кабеля зависит не только от устройства камеры, но и от местонахождения источника питания. Для цифровых видеофиксаторов однозначно используется «витая пара», применяющаяся при прокладке линий интернета. В случае же с аналоговыми устройствами рекомендуется использовать коаксиальный (антенный) кабель при установке блока питания непосредственно вблизи точки обзора.
Если блок питания находится возле показывающего устройства, тогда Ethernet кабель. В последнем варианте, всегда можно отключить питание непосредственно из дома, для камеры, находящейся вне помещения.
ПОДКЛЮЧЕНИЕ К КОМПЬЮТЕРУ
Подключить к компьютеру камеру видеонаблюдения можно двумя способами:
С помощью платы видеоввода.
Она вставляется непосредственно в системный блок компьютера, может иметь различное количество каналов подключения. Тип соединителя — BNC. Комплект поставки обязательно должен включать соответствующее программное обеспечение.
При выборе платы следует обратить внимания на системные требования, предъявляемые ее производителем к компьютеру.
Этот вариант обеспечивает организацию полноценной системы видеонаблюдения с такими функциями как детектор движения, архивирование, поиск записи по времени или событию, запись звука, управление PTZ (поворотное устройство, трансфокатор) и пр. Естественно, для каждой модели комбинация возможностей будет своя, так что надо внимательно читать описание.
Через USB преобразователь.
Это достаточно бледное подобие платы видеоввода, но тем не менее тоже требует программного обеспечения (совет — используйте только штатное ПО от производителя, в Интернете можно, конечно, что — то найти, но не факт, что это будет работать — были прецеденты). Достаточно дешевый, как по деньгам так и возможностям, способ подключения камеры видеонаблюдения через USB вход компьютера.
Настройка роутера для доступа к камере через интернет
Если вы успешно выполнили перечисленные выше действия, ваша камера будет доступна в локальной сети. Вы сможете работать с ней с любого устройства, подключенного к вашему роутеру. Однако, если вы хотите иметь доступ к камере через интернет, потребуется выполнить дополнительные настройки.
Для начала нужно выяснить предоставляет ли ваш провайдер вам статический «белый» адрес
Это важно для получения доступа к роутеру через интернет
«Белые» IP-адреса
Адреса бывают двух типов: реальные, которые называют «белыми». И виртуальные, называемые обычно «серыми»
Они могут при этом быть статическими или динамическими, но в данном случае это не важно. Главное, что если у вас «белый» адрес, то к вашему роутеру можно подключиться из сети напрямую, указав его
Если же провайдер раздаёт в сети «серые» виртуальные адреса, а выход в сеть осуществляется с общего IP провайдера, тогда найти ваш роутер в сети по IP-адресу не получится.
Проверить какой у вас IP можно следующим образом. Посмотрите какой адрес используется при вашем подключении. После этого зайдите на любой сервис, позволяющий определить IP с которого вы входите в сеть. Например, сайт 2ip.ru. Если IP вашего подключения и IP, определённый сервисом, совпадут, значит у вас реальный адрес. Если же адреса будут разные, значит у вас виртуальный IP. Большинство провайдеров за отдельную плату по заявке предоставляют реальные IP-адреса. Обратитесь в техподдержку для решения этого вопроса.
При использовании мобильного интернета — подключении IP-камеры через роутер с 3G/4G модемом, зачастую оператор выдает внешний динамический IP-адрес. Он может изменяться со временем, например после перезагрузки устройства. Желательно подключить услугу внешнего IP-адреса. В этом случае вы получите статический адрес. Он не изменится после перезагрузки.
Будем считать, что вопрос с «белым» адресом вы решили. Но это ещё не всё. Теперь на роутере нужно открыть порты для входящих подключений.
Проброс портов
По умолчанию камера использует 80 порт для подключения. Его можно не менять, но при желании, возможно его поменять. Для этого заходим в веб-интерфейс камеры и в сетевых настройках прописываем вместо 80 любой номер. Например, 3000. Теперь, чтобы подключиться к ней из локальной сети, нужно ввести её IP-адрес, двоеточие и номер порта. То есть в строке браузера нужно написать: 192.168.1.25:3000, где 192.168.1.25 это локальный IP-адрес сетевой веб камеры.
Не забудьте сменить стандартный пароль доступа к камере, чтобы никто не смог получить к ней доступ!
Теперь необходимо выполнить проброс портов на роутере. Этой теме посвящена отдельная статья на нашем сайте. В ней вы можете ознакомиться с подробными инструкциями как настроить проброс портов на различных роутерах и для чего это нужно. Здесь мы приведём краткую инструкцию.
Ищем в меню вашего роутера пункт «Проброс портов», «Port forwarding” или нечто подобное. Укажите здесь IP-адрес вашей камеры, порт через который будет к ней внешнее подключение, допустим 4000 и её порт (по умолчанию обычно 80, но если вы его меняли, как описано выше, то 3000). После сохранения настроек проверьте работоспособность подключения. Для этого с любого компьютера, подключенного к интернету, зайдите через браузер на адрес xx.xx.xx.xx:4000. Если откроется окно входа в веб-интерфейс IP-камеры, значит подключение настроено правильно.
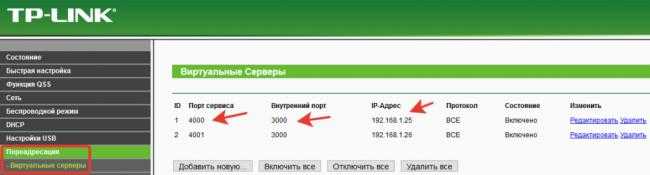
Обратите внимание, здесь мы сделали проброс портов для камеры 192.168.1.25. Для примера добавили еще одну камеру с IP-адресом 192.168.1.25
Для нее выбрали внешний порт 4001. Таким образом, по xx.xx.xx.xx:4000 будем подключаться к одной камере, а по xx.xx.xx.xx:4001 ко второй.
Если предполагается круглосуточная работа IP-камеры, для того чтобы не записывать ненужные часы «пустого» видео, включите функцию отслеживания движения. Тогда камера будет включать запись только тогда, когда в помещении что-то происходит.
Камеры могут осуществлять запись на карту памяти либо на внешний источник. Можно использовать для этих целей подключенный к роутеру видеорегистратор, жёсткий диск или флешку. Неудобство такого способа хранения данных в том, что носитель информации находится в одном помещении с камерой, поэтому данные могут быть удалены злоумышленником, который туда проник. Для того, чтобы обезопасить информацию, рекомендуется использовать для хранения данных облачные сервисы. Ваши данные будут в зашифрованном виде передаваться на удалённый сервер и храниться там.

Подключение IP-камеры к ПК
Как подключить IP-камеру к компьютеру? Это делается посредством соединения витой пары и сетевой платы. Если камер две или больше, то они подключаются через роутер. Все ip-видеоустройства имеют свой адрес. Он узнается заранее, до настройки. Для этого используется специализированный софт, идущий в комплекте с камерами. Или из интернета скачивается нужная утилита. IP-адрес можно посмотреть на этикетке камеры или в инструкции по использованию.
Первая попытка зайти в меню устройства чаще всего оказывается неудачной. Чаще всего причина заключается из-за работы техники в разных подсетях. IP-адрес должен совпадать с тем, который имеет локальная сеть подключения. Для этого нужно зайти в «Центр управления сетями». Выбрать опцию «Подключение по локальной сети».
Появится окно, в котором и должны быть изменены IP-адреса. Для этого можно воспользоваться утилитами, которые предоставляются в комплекте с оборудованием или скачать из интернета программу SADP. Она сама найдет оборудование, подключенное к компьютеру. После этого в появившемся окне вводится логин и пароль, и меняется адрес.
Стоимость работ специалиста
Весь перечень работ можно легко выполнить и без профессиональной помощи, но чтобы снизить риск возникновения неисправностей в процессе эксплуатации, желательно доверить установку профессиональному мастеру. Итоговая стоимость работ рассчитывается на основе различных факторов. Иногда подобного рода услуги предоставляются на бесплатной основе теми компаниями, у которых был приобретён комплект оборудования.
В среднем, рыночные расценки по подключению и настройке варьируются в следующих пределах:
- беспроводные устройства – от 1,5 тыс. рублей;
- монтаж видеорегистратора – от 2,5 тыс. рублей;
- внутренние проводные устройства – от 1,5 тыс. рублей;
- внешние камеры – 2,5 тыс. рублей.
Следует знать, что тарифы на монтаж видеокамер в зимнее время повышается до 20%. Также стоимость может увеличиваться во время проведения срочных работ. Если же мастерам предстоит выполнить большой объём работ, заказчик может рассчитывать на определённую скидку.
Расчет затрат
- Видеокамера аналоговая уличная – цена от 2000 рублей.
- Регистратор аналоговый для четырех линий видео и аудио – цена от 4200 рублей.
- Видеокамера цифровая уличная – цена от 3300 рублей.
- Регистратор цифровой четырехканальный – от 2700 рублей.
- Кабель для систем видеонаблюдения – от 15р/м.
- Кабель «витая пара» – от 30 р/м.
При отсутствии в аналоговой системе регистраторов, ее стоимость удешевляется, но и пользователь лишается возможности сохранять информацию. К перечисленному цифровому оборудованию, в зависимости от сложности сети, может понадобиться добавление сетевых устройств и аксессуаров, а также специализированного ПО.


































