Подключение камер видеонаблюдения к ПК без видеорегистратора
Также можно подключить к компьютеру камеры видеонаблюдения без использования видеорегистратора. Так как ПК может подключаться к интернету через Wi-Fi, порт RJ-45 будет свободным.
Для прямого подключения потребуются:
- камера (можно ограничиться креплением, предусмотренным в приобретенной модели или придумать свое);
- блок питания к ней (поставляется в комплекте);
- кабель «витая пара» (для передачи видеоданных).
При соединении без роутера берут патч-корд со сквозной распиновкой – одна сторона обжимается по схеме 568A, вторая по 568B. Рядом с точкой размещения камеры требуется одна свободная розетка для подключения блока питания. Информационный кабель покупают готовый или изготавливают самостоятельно из отрезка витой пары.
Перед началом настройки надо убедиться, что порт LAN включен в BIOS, а в операционной системе установлены драйверы (нет конфликтов, отображаемых восклицательным знаком возле названия в Диспетчере устройств). Если все в порядке, можно приступать к процедуре.
В инструкции обычно написан IP-адрес камеры по умолчанию. Он установлен в устройстве, если ранее никаких настроек не проводилось. При сбросе на заводское состояние возвращается адрес, указанный в мануале
Это важно, если для работы используется IP, заданный вручную
Единственное условие – камера с компьютером должны находиться в одной подсети. Например, если у ПК адрес 192.168.1.10, то последняя цифра для видеокамеры может быть любой в диапазоне от 0 до 255, кроме 10, остальные же одинаковы для обоих устройств. Меняется стандартный IP через веб-браузер.
Для этого понадобится:
- запустить Центр управления сетями и общим доступом;
- открыть вкладку «Состояние» и нажать кнопку «Свойства»;
- зайти в свойства компонента «Протокол Интернета версии 4 (TCP/IPv4)»;
внести любой адрес из подсети, указанной для камеры, чтобы последняя цифра отличалась от ее IP «по умолчанию»; - нажатием кнопки ОК подтвердить сохранение изменений.
После применения настроек можно приступать к проверке соединения. Для этого надо ввести IP-камеры в адресную строку веб-браузера (иногда с указанием порта). Например, 192.168.1.50:81. При наличии связи будет запрошен логин/пароль входа в веб-интерфейс устройств. Подробнее об этом в инструкции по эксплуатации (способ может отличаться у разных моделей).
После проверки соединения остается установить программное обеспечение для записи. Если не подключать новых устройств, комплекс будет работать в штатном режиме сразу после запуска ПК.
Ну а мы напоминаем, что наша компания «Запишем всё» с 2010 года занимается проектированием монтажом, модернизацией и обслуживанием любых систем видеонаблюдения в Москве и Подмосковье. Мы работаем быстро, качественно и по доступным ценам. Перечень услуг и цены на их вы можете посмотреть здесь.
Звоните +7 (499) 390-28-45 с 8-00 до 22-00 в любой день недели, в том числе и в выходные. Мы будем рады Вам помочь!
Подключение автомобильного регистратора
Хоть автомобильные регистраторы используются непосредственно в автомобилях, их нередко может потребоваться подключить к компьютеру, ноутбуку или моноблоку в целях сохранения или удаления видео, просмотра имеющихся на флешке файлов, перерепрошивки или даже стационарного применения.
На базе Android
Android является очень гибкой и распространённой мобильной операционной системой, и для регистраторов она также подходит. Поэтому в магазинах нередко можно найти видеорегистраторы на Android, хотя стоят они несколько дороже более простых аналогов на Windows CE, поскольку для работы им требуется более мощное железо.
Подключение регистратора для просмотра или передачи файлов состоит из пары простых шагов:
- Подключение устройства к ПК с помощью USB-кабеля.
- Выбор режима соединения (необходимо указать медиаустройство или карта памяти) в самом регистраторе.
Как видно, никаких драйверов или другого ПО устанавливать не нужно, компьютер должен сделать это в автоматическом режиме.
Подключение Android-регистраторов в стационарном режиме
В ряде случаев может потребоваться подключение автомобильного видеорегистратора в качестве Web-камеры компьютера. Некоторые модели девайсов по умолчанию имеют такую возможность при соединении с компьютером, в остальных случаях потребуется установить специализированное приложение (например IP Webcam или USB/Web Camera), после чего воспользоваться функционалом установленной программы.
Выбор конкретного приложения напрямую зависит от предпочтения пользователя и модели видеорегистратора (далеко не все программы могут подойти именно для вашего устройства по причине малой производительности или устаревшей версии Android).
На базе Windows CE
Самые дешёвые модели автомобильных видеорегистраторов поставляются с операционной системой Windows CE, поэтому в некоторых моментах их подключение к компьютеру может несколько отличаться. При соединении для передачи файлов никаких отличий нет, а вот для использования в стационарном режиме они есть. Для данного режима сам регистратор должен иметь поддержку, в противном случае использовать его в качестве web-камеры не выйдет (для Windows CE нет таких приложений). В некоторых моделях проблему можно решить перепрошивкой устройства, но лишь в некоторых.
Камера видеонаблюдения не работает.
Видимых причин почему не показывает камера видеонаблюдения может быть несколько:
- Отсутствует питание на камере. Закройте датчик света рукой, если загорелась инфракрасная подсветка, значит все хорошо, ну а если подсветка не загорается проверьте исправен ли источник питания. Так же стоит просмотреть места соединений разъемов питания на уличной камере, от времени они могли окислиться, в следствии чего пропадает контакт.
- Окислился BNC разъем . Как и штекер питания bnc разъем во влажной уличной среде подвержен окислению при этом не имеет смысла где он находится в распределительной коробке или в другом укромном месте. Если картинка на камере периодично пропадает, то в первую очередь нужно проверить контакт.
- Плохо обжатый коннектор RJ45. Неправильное обжатие коннектора, например, когда жилы витой пары не дошли до конца в последствии может привезти к беспорядочной пропажи и появлению сигнала на ip камере.
К аппаратным неполадкам можно отнести следующие:
1) Аналоговая камера вылетела из режима совместимости. Аналоговые камеры сегодня могут работь в гибридном режиме с различными аналоговыми форматами (CVBS, AHD, HD-TVI, HD-CVI). Например, у нас есть AHD регистратор, работающий только с камерами AHD, к нему мы подцепили мультиформатную камеру и с помощью переключателя перевели ее в режим AHD. В один прекрасный день мы обнаруживаем, что камера не показывает, а в окне видеорегистратора появился например значок «N», который означает, что камера в данный момент работает в CVBS режиме, который не поддерживает регистратор. (Далеко не все устройства показывают в каком формате работает подключенная камера, так что ошибку можно сразу и не увидеть.)
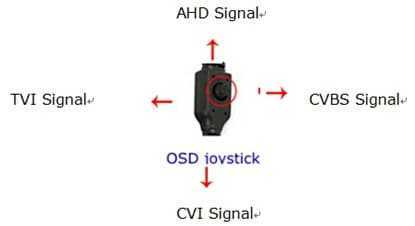
Как правило камера переходит в другой формат при скачках или падении напряжения. Чтобы вернуть камеру в нужный режим необходимо отключить от нее питание на короткое время, снова подать питание и выбрать нужный режим на джойстике долгим зажатием. Переключатели формата могут отличаться по внешнему виду и устройству.
2) Зависание ip камеры или потеря сигнала.
Бюджетные ip камеры время от времени могут зависать, лечится это отключением от источника питания с последующим включением, другими словами необходимо перезагрузить устройство.
Пропажа изображения на ip камере может происходить по причине нарушения технологии передачи ip сигнала, как известно в идеальных условиях по хорошей витой паре можно прокинуть камеру на расстоянии до 100 метров без вспомогательных устройств. На деле же нормальная работоспособность устройства гарантируется на расстоянии не более 90 метров, а в случае с плохим кабелем 60 — 70 метров.
В одном магазине было установлено видеонаблюдение на 4 камеры. Просили посмотреть, т.к. запись видеонаблюдения не работала.
Видеонаблюдение состоит из простого аналогового видеорегистратора DVR и 4-х уличных камеры. DVR на базе Linux, жесткий диск Seagate 500Gb, камеры все показывают, но увы при включении видеорегистратора запись не велась, т.е. значки REC на экране телевизора сверху каждой камеры не горели красным цветом.
Жесткий диск грелся сильно. При включении DVR долго его идентифицировала. Забрал на диагностику, выявлены ошибки, заремапил сектора. Жить будет, хотя и был сильно перегрет.
Принес HDD, установил в DVR, форматнул его средствами встроенного в Linux. Перезагрузил систему видеорегистратора и все отлично: жесткий быстро определился, и пошла запись REC.
Осталось решить вопрос с охлаждением HDD. Дохлый, заклинивший кулер (вентилятор) выкинул из корпуса DVR за ненадобностью. С вентиляцией корпуса решил так: провел сверху на корпусе прямые линии через каждые 1-1,5 см и болгаркой прошелся по ним. Выгнул их примерно под углом 45 ° , получились вентиляционные ребра (острые края рёбер обработал напильником), см. рис.
В итоге: все работает, видеонаблюдение ведется, видеорегистратор все пишет. Да и, пояснил хозяйке магазина, чтобы сверху на корпус ничего не ложили: ни газеты, ни журналы. Корпус должен дышать.
Прошло уже больше года — полет нормальный.
Настройка видеонаблюдения
Система видеонаблюдения включает в себя видеорегистратор и камеры. Рассмотрим пошагово весь процесс настройки.
Настройка камер. Сложностей при установке камер возникнуть не должно. Сначала следует отрегулировать вертикальный наклон и поворот по горизонтали, чтобы зона видимости была наиболее полной.
Камеры могут быть снабжены поворотным механизмом. В таком случае настройку можно сделать с поста видеонаблюдения при помощи PTZ. Однако подобные механизмы применяются нечасто.
Для настройки камер вручную вам понадобится второй человек, который будет корректировать ваши действия. Или можно подключить тестовый монитор в месте монтажа камер видеонаблюдения.
Далее переходим к настройке видеорегистратора. Практически все бюджетные модели видеорегистраторов имеют схожую структуру операционной системы. Само меню с настройками также имеет одинаковые параметры и может различаться оформлением.
Итак, сначала необходимо установить жесткий диск. Произведя первый запуск, видеорегистратор предложит его отформатировать. Эту операцию обязательно следует выполнить. Возможно, регистратор автоматически выполнит форматирование.
Следующим пунктом является подключение устройства к видеовходу. Первоначально кабель подключается к камере. Затем следует подключить кабель к видеовходу на панели вашего устройства. Для этого вам потребуется BNC разъем.
Последующим этапом будет подключение видеовыходов. Здесь понадобятся разъемы BNC, VGA, HDMI в зависимости от типа подключаемого монитора.
Все видеовыходы могут работать одновременно. При помощи разъема HDMI есть возможность подключить регистратор даже к телевизору.
Подключение аудиовыходов (колонки). Аудиоустройство должно отвечать входному уровню BNC.
После выполнения данных операций, осуществляется вход в меню с помощью нажатия правой кнопки мыши. С большой вероятностью в вашем регистраторе по умолчанию будет стоять английский язык, поэтому для смены языка выполняем следующие действия:
- Выбираем строку «Main Menu». После этого появится окно авторизации. В описании к видеорегистратору должно быть указано: имя пользователя (user name) и пароль (password). В случае если данная информация отсутствует, то в окно имя пользователя введите «admin», а паролем могут быть 1111 (0000) или просто пустое окно.
- После авторизации находим пункт «General», а нажав на него, выбираем «Language». Ставим русский язык, проводим перезагрузку регистратора.
- Далее заходи в «Общие настройки», где вы можете отредактировать часовой пояс, дату, время.
- Важный момент при настройке – это выбор действия, если HDD диск заполнится. Здесь есть два варианта: «Перезапись» или «Остановка записи». При выборе «перезаписи» для создания новых видео будут удаляться старые файлы.
Далее обязательно находим пункт в меню «Настройки записи». Возможные режимы:
- непрерывно;
- по расписанию;
- по детектору движения;
- вручную.
Подключение оборудования
Выполнять подключение к компьютеру можно по-разному и зависит все от видеорегистратора, который используется. Он может быть двух видов – PC-based DVR и Stand-Alone DVR.
Видеорегистратор PC-based DVR
Этот тип является платой видеозахвата. Ее нужно будет установить в специальный слот, который расположен там, где у ПК материнская плата. Поэтому при покупке платы нужно обязательно убедиться, что между ней и ПК, на который вы собираетесь ее установить, есть совместимость. Те, которые используются для видеорегистраторов, отличаются обычно по величине своего корпуса, внутренней архитектуре и операционной системе.
Стоит отметить, что плата видеозахвата должна иметь полное соответствие с параметрами компьютера.
Конечно же, при установке платы могут возникать различные проблемы. Например, она физически может не встать на то место, которое ей предназначается. Причина может крыться в маленьком размере корпуса или в другом оборудовании, которое просто мешает установке платы.
Еще одной причиной возникновения проблем при подключении регистратора может оказаться обычная несовместимость с видеокартой или материнской платой.
Поэтому перед началом подключения обязательно убедитесь что оборудование, которое вы хотите подключить совместимо.
- Сначала нужно отключить ПК от питания, а затем снять крышку системного блока. Таким образом, слоты материнской платы теперь вам доступны. Затем следует открыть паспорт платы видеозахвата и найти там информацию о том, с каким слотом это оборудование совместимо.
- Возьмите контактную часть регистратора и плотно вставьте ее в этот слот. Затем ее закрепляют, воспользовавшись винтиком, но только в случае, если это предусмотрено конструкцией.
- После этого можно приступать к подключению видеокамеры. Для этого используются специальные кабели, которые, входят в комплект видеонаблюдения.
- После физического подключения оборудования следует приступить к установке программного обеспечения. Как правило, вместе с платой видеорегистратора продается и специальный установочный диск, который можно найти в комплекте. Он содержит набор драйверов, именно они и обеспечат совместимость обоих устройств. Кроме этого, диск также содержит специальную программу регистратора на ПК, которая позволит вам смотреть все изображения с регистратора также выполнять различную работу с ними в режиме, в котором вам удобно.
Видеорегистратор STAND-ALONE DVR
Этот вид подключения немного сложнее предыдущего и связано это с его некоторыми особенностями. Для такого видеорегистратора не нужно постороннее оборудование, чтобы запустить его работу.
Для организации взаимодействия между ПК и Stand-Alone DVR понадобится специальный провод для соединения «патч-корд».
Как правило, он идет в одном комплекте вместе с оборудованием, но если его нет, то приобрести его можно в компьютерном магазине либо сделать самостоятельно.
- Видеорегистратор будет подключен к сети при помощи локальной сети. Это значит, что сетевая карта должна присутствовать на компьютере. Чтобы два устройства начали взаимодействовать между собой, нужно указать параметры сети в настройках регистратора. Вам нужно указать маску подсети, IP-адрес, шлюз и DNS-сервер. Прежде чем это делать обязательно убедитесь, что используется статический IP-адрес.
- После прописания всех основных сетевых параметров, можно начинать настраивать операционную систему. Откройте окошко «Сетевые подключения», или оно может иметь название «Управление сетями и общим доступом». Найдите там пункт «Подключение по локальной сети» и можно начинать настраивать сетевую карту. Стоит отметить, что этот путь для необходимых настроек может быть разным. Он зависит от того, какая версия операционной системы установлена на данном компьютере.
Онлайн видео наблюдение через интернет по протоколу P2P
А теперь поговорим о главном свойстве видеорегистратора UControl, который я использую в качестве примера настройки данной схемы видеонаблюдения. Данный рекордер имеет новую прошивку, которая сделала процесс подключения системы к интернету гораздо проще, чем это реализовано на других регистраторах, что будет еще более полезно для любительской настройки в домашних условиях своими руками.
Речь идет о технологии P2P, которая была буквально только что внедрена в регистраторы UControl. Так что вы станете одними из первых, кто сможет оценить все ее преимущества. Дело в том, что раньше для того, чтобы посмотреть картинку с камер через интернет ,необходимо было проделать целый ряд достаточно сложных для новичков действий. А именно, настроить работу с сервисом динамических IP адресов DDNS, который подменяет ваш меняющийся IP адрес в интернете на постоянный домен 3го уровня. Об этих процедурах я писал выше.
После того, как вы настроили в нем сетевые параметры и рекордер подключился к интернету через кабель, заходим с компьютера на сайт qtview.com и вводим данные:
- MAC-адрес видерегистратора без пробелов, который можно найти в меню устройства по пути «Главное меню > Информация > Сеть»
- Логин — «admin»
- Пароль -«123456»
Возможно, здесь браузер тоже попросит вас установить дополнительное расширение WebkitPlugin для работы с сервисом. После его перезапуска попадаем в веб-интерфейс управления камерами, аналогичный тому, что мы видели при работе с видеорегистратором через локальную сеть или домен DDNS — вот так просто и без всяких дополнительных телодвижений, что очень удобно для новичков.
Как подключиться к видеонаблюдению через интернет?
Как вы понимаете, сейчас смотреть за происходящим в помещении можно только с монитора и компа, а также других устройств, входящих в локальную сеть. Но бывает необходимость посмотреть удаленно, например, из дома или наоборот из офиса, если трансляция видеонаблюдения настроена дома.
Если же внешний IP адрес белый, то есть три варианта.
- Присоединить регистратор к интернету напрямую по кабелю.
- Через роутер при помощи простой переброски портов. Оба они подходят, если у Вас выделенный IP — то есть, когда вы выходите в интернет, у вас всегда он одинаковый. Многие провайдеры за отдельную плату предоставляют такую возможность, однако если вы отдельно эту услугу не подключали, то скорее всего у вас динамический IР. Мы тоже платить лишних денег не будем — сделаем чуть сложнее, но зато на халяву — через сервис подмены динамических IP адресов на статические домены 3 уровня — так называемые DDNS.
- И наконец, третий вариант доступен только для обладателей видеорегистраторов UControl в последней прошивке с поддержкой P2P подключения, то есть видеорегистратор подключается к интернету и автоматически сам связывается с удаленным сервером, на который можно попасть с любого компьютера из сети Интернет и войти в просмотр картинок с камер наблюдения.
Настройка видеорегистратора видеонаблюдения
После установки жесткого диска внутрь корпуса видеорегистратора и подключения всех видеокамер происходит этап настройки.
Основные моменты.
Настройка регистратора предполагает выполнение следующих действий:
• Установка даты/времени/часового пояса. Часовой пояс указывается в UTC (всемирное время, от которого зависит время всех часовых поясов. Время по UTC не переводится ни летом, ни зимой. UTC для разных регионов России: +2: Калининград; +3: Москва, Санкт-Петербург, Нижний Новгород, Казань, Ростов-на-Дону, Воронеж; +4: Ижевск, Самара; +5: Екатеринбург, Челябинск, Уфа, Пермь; +6: Новосибирск, Омск; +7: Красноярск, Абакан, Кемерово; +8: Иркутск, Улан-Удэ; +9: Якутск, Благовещенск; +10: Владивосток, Биробиджан, Хабаровск; +11: Южно-Сахалинск; +12: Анадырь, Петропавловск-Камчатский.
Языка интерфейса регистратора. После смены желательно его перезагрузить.
Разрешение экрана. Выставите максимальное, которое поддерживает ваше устройство вывода изображения (монитор, телевизор, проектор)
Внимание! выставление разрешающей способности выше, чем поддерживает ваш монитор/телевизор может привести к тому, что после перезагрузки видеорегистратора видеонаблюдения, вместо желаемой картинки вы увидите черный экран с сообщением: вне диапазона/или нет сигнала. Чтобы это исправить потребуется подключить регистратор к монитору/телевизору действительно поддерживающее такое разрешение или с помощью компьютера/приложения/CMS изменить его разрешение на требуемое. Выбор режима работы видеорегистратора (в зависимости от подключаемого к нему оборудования/камер)
Для удобства использования рекомендуем выбирать нужный режим работы = подключенному кол-ву камер. Например, регистратор поддерживает 8 IP устройств, разрешением 1080p, а камер у вас 4, тогда более правильно будет выбрать режим с поддержкой 4 цифровых 1080p, в случае увеличения количества видеокамер вы сможете в любой момент изменить режим работы на 8
Выбор режима работы видеорегистратора (в зависимости от подключаемого к нему оборудования/камер). Для удобства использования рекомендуем выбирать нужный режим работы = подключенному кол-ву камер. Например, регистратор поддерживает 8 IP устройств, разрешением 1080p, а камер у вас 4, тогда более правильно будет выбрать режим с поддержкой 4 цифровых 1080p, в случае увеличения количества видеокамер вы сможете в любой момент изменить режим работы на 8.
Настройка сетевого интерфейса (для IP систем и настройки облачного сервиса для просмотра через интернет).
Добавление на определенный канал нужной камеры (в случае c IP камерами).
Задание основных параметров записи: всегда/по детекции движения/по тревоге. В большинстве случаев выставляется: всегда, т.е. 24 часа в сутки.
Администрирование учетных записей (выставление пароля). Рекомендуется использовать сложные и длинные пароли (не короче 8 символов, использовать в названии цифры и буквы, в верхнем и нижнем регистре).
Более точную настройку, например, с чередованием записи: постоянной/по детекции движения, в зависимости от текущего времени можно посмотреть в инструкции к вашей модели видеорегистратора.
Как подключить регистратор к интернету
Для выхода в Интернет видеорегистратор подключается к роутеру, как любое другое конечное устройство, получая от него IP-адрес и другие параметры через внутренний DHCP-сервер. Особенность заключается в том, что видеорегистратор должен быть доступен по обращению извне этой локальной сети.
Настройка доступа к DVR с удалённого рабочего места
Прежде всего, необходимо выяснить, какого типа IP-адрес получает ваша сеть от провайдера. Если на роутер приходит статический (то есть постоянный) IP-адрес, который жёстко прописан в его интерфейсе, то настроить подключение видеорегистратора можно следующим образом:
- На сетевой карте компьютера прописать настройки локальной сети: IP-адрес из диапазона 192.168.0.Х, где Х может быть любым числом от 2 до 254, исключая адреса, присвоенные другим устройствам в этой сети. Маска подсети 255.255.255.0. Значения шлюза и DNS можно оставить пустыми.
- Подключить регистратор к роутеру, назначить и прописать в его настройках статический IP-адрес из диапазона внутренней сети — 192.168.0.Х. Маска подсети — 255.255.255.0. В качестве шлюза и DNS-сервера будет выступать IP-адрес самого маршрутизатора — 192.168.0.1. Номера портов можно оставить по умолчанию.
При присвоении провайдером динамического IP вам нужно будет связаться с техподдержкой провайдера и уточнить, есть ли возможность получить статический IP. Если ответ будет отрицательным, вам придётся воспользоваться сервисом Dynamic DNS, который присвоит вашему DVR-устройству постоянное доменное имя. По этому имени к нему можно будет получить доступ извне, несмотря на меняющийся внешний IP вашей сети. Для этого нужно зарегистрироваться на любом сервисе, предоставляющем подобные услуги, затем прописать регистрационные данные — имя сервера, имя хоста (вашего устройства), имя и пароль пользователя DDNS — в соответствующем разделе настроек маршрутизатора. На примере D-Link DIR-615 это делается через вкладку Tools — Dynamic DNS.
Трансляция портов
Какие порты понадобятся вам при использовании видеорегистратора, будет зависеть от того, каким образом вы собираетесь взаимодействовать с ним. Также нужно посмотреть в документации к устройству номера портов, которые оно использует для разных типов доступа: это может быть доступ через веб-браузер, с помощью специального ПО или просмотр камер с мобильных устройств.
На примере того же D-Link DIR-615 трансляция портов выполняется на вкладке Advanced — Virtual Server. Нужно активировать соответствующие строки галочкой Enabled, а затем указать:
- Адрес, куда транслировать: в этом случае это будет IP видеорегистратора или его имя, если вы используете DDNS.
- Номера внешнего и внутреннего портов: обычно они совпадают, но если у вас больше одного видеорегистратора, тогда значение внешнего остаётся без изменения, а внутренний прописывается в зависимости от того, какой номер ему присвоен на каждом конкретном устройстве.
- Тип протокола — TCP или UDP. Если не уверены, какой будет использоваться, оставьте значение Both.
Аналогичным образом выполняется настройка проброса других портов, через которые вы будете обращаться к камере.
Сделав вышеописанные настройки, вы сможете подключить свой DVR к интернету через роутер и удалённо связываться с ним по адресу вида http://195.98.139.23:80 — то есть, указав внешний IP вашей сети и номер порта при получении статического IP. Если провайдер выделяет вам динамический IP, то, соответственно, доступ будет возможен по доменному имени вида mydvr.dvrdns.com, которое предоставит сервис Dynamic DNS.
Лучшие модели
На современном рынке присутствует большое количество моделей от различных производителей, поэтому осуществить правильный выбор бывает зачастую очень нелегко.
Для того чтобы облегчить этот процесс ниже описывается оборудование, больше всего зарекомендовавшее себя с положительной стороны:
- Компания Western Digital является мировым брендом, узнаваемой маркой и одним из главных производителей жестких дисков. Среди выпускаемого оборудования имеется особый модельный ряд, получивший название WD Purple – все виды устройств, входящие в него, идеально подходят для хранения данных, полученных с видеорегистраторов. Производитель готов предложить своим потенциальным клиентам HDD емкостью от 500 Гб. до 6 Тб. Цена зависит от выбранного объема и находится в диапазоне 5500-21000 рублей. Однако необходимо учитывать, что в рамках одной системы не рекомендовано внедрение более восьми подобных хранилищ марки Western Digital, иначе возникает риск слишком быстрой амортизации используемого оборудования.
- Другим известным производителем является компания Seagate, выпустившая модель SV35, специально предназначенную для работы в системах видеонаблюдения и соответствующую всем требованиям для этого. Внутри модельной серии SV35 имеется три разновидности HDD, которые обладают емкостью 1, 2 или 3 Тб, при прочих равных технических параметрах. Среди положительных сторон выделяется сниженное потребление электроэнергии в процессе функционирования и возможность осуществления круглосуточной работы даже в наиболее сложных и экстремальных условиях. В зависимости от выбранного объема цена будет варьироваться от 5000 до 10000 рублей.
Если сравнивать оба модельных ряда между собой, то диски производства Seagate зарекомендовали себя как более надежные.
Помимо этих двух вариантов также можно рассмотреть различные модели от Hitachi и Maxtor, которые сегодня активно и успешно используются в системах видеонаблюдения.


































