С широко закрытыми глазами
Видеонаблюдение используется преимущественно для охраны, а потому не жди веселых картинок с первой же хакнутой камеры. Может, тебе и посчастливится быстро найти HD-трансляцию из элитного борделя, но чаще будут попадаться скучные виды на безлюдные склады и парковки с разрешением VGA. Если в кадре и есть люди, то в основном это ждуны в холле и жруны в кафе. Куда интереснее наблюдать за самими операторами и работой всяких роботов.
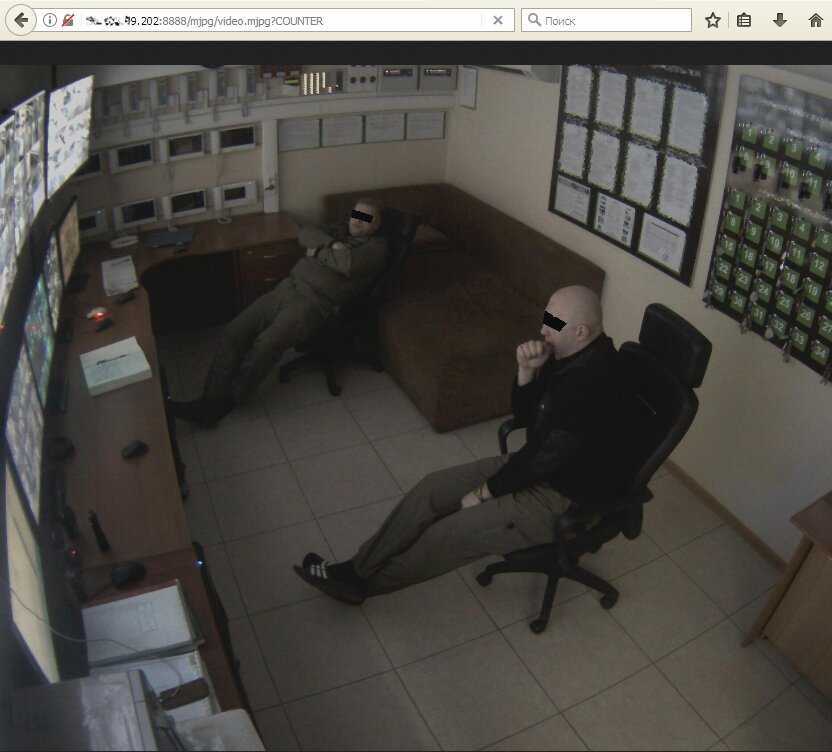 Реальное и формальное наблюдение
Реальное и формальное наблюдение
Другие статьи в выпуске:
Xakep #218. Смотри во все глаза
- Содержание выпуска
- Подписка на «Хакер»-60%
IP-камеры и веб-камеры часто путают, хотя это принципиально разные устройства. Сетевая камера, или IP-камера, — самодостаточное средство наблюдения. Она управляется через веб-интерфейс и самостоятельно передает видеопоток по сети. По сути, это микрокомпьютер со своей ОС на базе Linux. Сетевой интерфейс Ethernet (RJ-45) или Wi-Fi позволяет выполнять прямое подключение к IP-камере. Раньше для этого использовались фирменные клиентские приложения, но большинство современных камер управляются через браузер с любого устройства — хоть с компа, хоть со смартфона. Как правило, IP-камеры включены постоянно и доступны удаленно. Именно этим и пользуются хакеры.
 Робот в архиве библиотеки
Робот в архиве библиотеки
Веб-камера — пассивное устройство, которым управляют локально с компьютера (по USB) или ноутбука (если она встроенная) через драйвер операционной системы. Этот драйвер может быть двух разных типов: универсальный (предустановленный в ОС и подходящий для многих камер разных производителей) и написанный на заказ для конкретной модели. Задача хакера здесь уже другая: не подключиться к веб-камере, а перехватить ее видеопоток, который она транслирует через драйвер. У веб-камеры нет отдельного IP-адреса и встроенного веб-сервера. Поэтому взлом веб-камеры всегда следствие взлома компьютера, к которому она подключена. Давай пока отложим теорию и немного попрактикуемся.
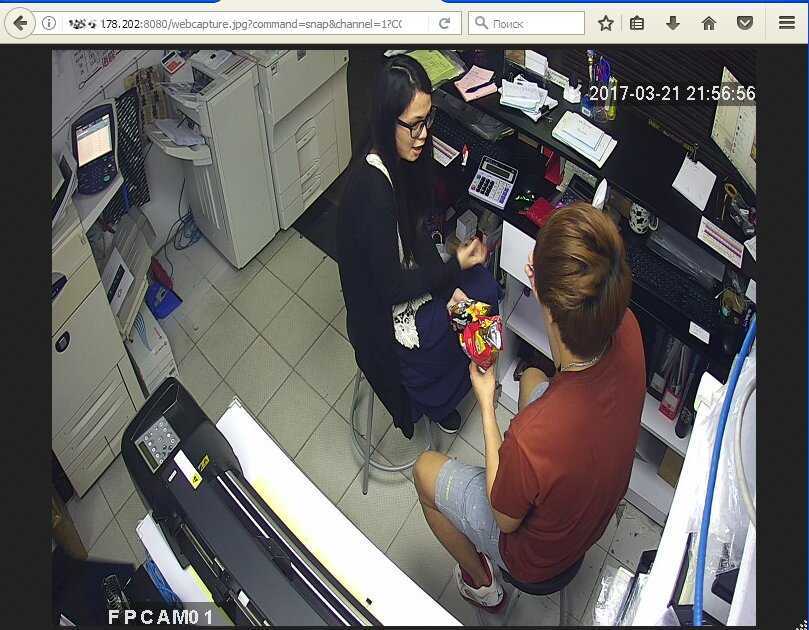 Очки н-н-нада?
Очки н-н-нада?
Смартфон как средство наблюдения
В последнее время старые смартфоны и планшеты нередко приспосабливают для домашнего видеонаблюдения. Чаще всего на них ставят Android Webcam Server — простое приложение, которое транслирует видеопоток со встроенной камеры в интернет. Оно принимает запросы на порт 8080 и открывает панель управления на странице с говорящим названием . Попав на нее, можно менять настройки камеры и смотреть изображение прямо в окне браузера (со звуком или без).
Обычно такие смартфоны показывают довольно унылые картины. Вряд ли тебе интересно смотреть на спящего пса или на припаркованную возле дома машину. Однако Android Webcam Server и аналогичные приложения можно использовать иначе. Помимо тыловой камеры, у смартфонов есть и фронтальная. Почему бы нам не включить ее? Тогда мы увидим другую сторону жизни владельца смартфона.
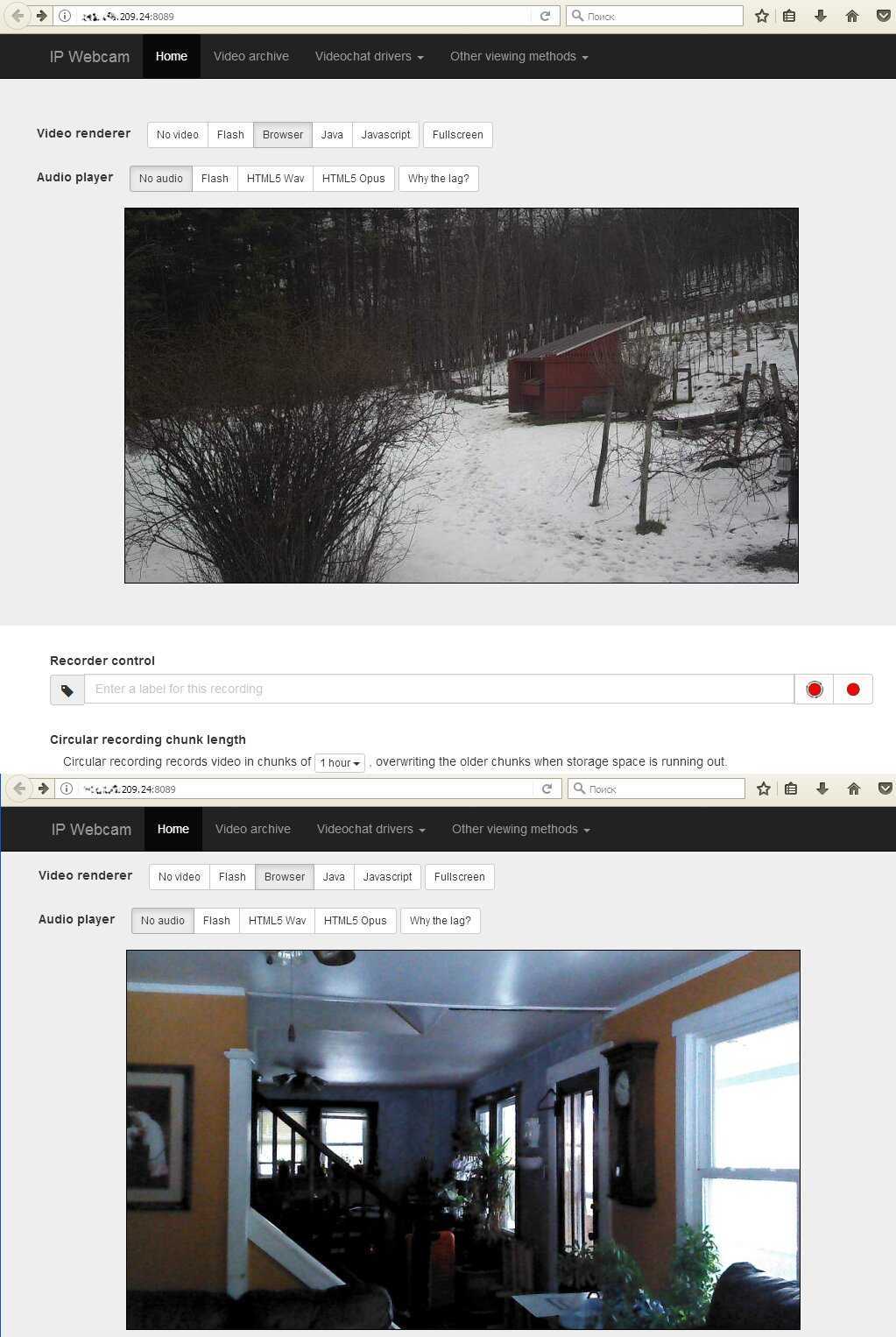 Переключаем камеры смартфона
Переключаем камеры смартфона
Подключение к роутеру
Подключить IP-камеру к роутеру можно тремя способами.
Через Ethernet разъем
Камера соединяется с роутером LAN-кабелем (витая пара). Это соединение самое надёжное, но требует прокладки проводов. Если система видеонаблюдения устанавливается параллельно с проведением ремонта, проложить кабель, так, чтобы он не мешал и не портил интерьер не составит труда. В противном случае, придётся тянуть его по стенам.
По Wi-Fi
Это подключение не требует прокладки проводов. IP-камера соединяется с роутером по воздуху, через Wi-Fi подключение. Но нужно иметь в виду, что большинство домашних роутеров имеют небольшой радиус действия Wi-Fi, поэтому такое решение подойдёт для небольших помещений, где расстояние между камерой и роутером небольшое и между ними нет препятствий, мешающих прохождению сигнала. Чем дальше от роутера тем хуже качество сигнала и могут быть проблемы с передачей изображения. В больших помещениях, в зданиях с железобетонными перекрытиями и на улице лучше использовать кабельное подключение.
Через USB
IP-камеры могут подключаться к компьютеру, видеорегистратору или роутеру по USB-кабелю. При этом питание камера получает также через USB и нет необходимости в отдельном источнике электроэнергии. Однако такое подключение ограничено длиной USB-кабеля. Поэтому этот способ можно использовать, если камера и роутер находятся рядом.
Как узнать IP адрес камеры
Чтобы начать работу с видеокамерой необходимо ввести значение ее IP адреса в адресную строку браузера. Найти значение можно в инструкции к камере. В случае, если адрес был изменен, то можно произвести сброс настроек.
Все камеры одного производителя имеют одинаковый IP адрес по умолчанию. Если вы планируете подключать в сеть несколько камер, то потребуется изменить из адреса. В противном случае может возникнуть конфликт в сети.
Узнать все необходимые значения поможет диск с программным обеспечением, который идет в комплекте с камерой. Если он был утерян, то в интернете можно найти программы, которые позволят узнать адреса при сканировании устройств.
— маленькая программа для подключения к аудио и видео устройствам на удалённом компьютере. Лучшая программа для подключения к и микрофону.
Прога не идеальная но вполне юзабельная, если бы был бекконект было бы конечно весело. Но к сожалению автор программы «Redsh» уже давно забил и не развивает проект. Кстати в сети гуляют исходники если найду закину в архив с программой.
Возможности программы Remcam
- Выбор формата видео-захвата (видео-формат, разрешение).
- Поддержка распространённых RGB, YUV, JPEG — форматов (BI_RGB, YUY2, UYVY, NV12, YV12, I420, Y8, MJPG, и другие). Для декодирования этих форматов не требуется устанавливать какие-либо дополнительные кодеки.
- Сжатие видео-потока в JPEG, с настраиваемой степенью квантования.
- Выбор формата захвата и передачи аудио (количество каналов, частота дискретизации).
- Кодирование аудио-потока в IMA ADPCM.
- Автоматическая балансировка аудио и видео-потоков при нехватке пропускной способности канала.
- Опционально ZLIB-сжатие трафика.
- Индикаторы использования трафика, загрузки процессора на локальной и удалённой системе.
- Опционально защита сервера паролем (простая md5-аутентификация с солью).
- Маленький размер приложения (сервер — 180,5 кб). Не требуется ни каких дополнительных файлов или библиотек.
- Адресная книга для серверов с возможностью импорта и экспорта.
Утилита Ремкам создана для родителей для наблюдения и контроля за детьми. Используя программу Ремкам в целях слежки, скрытого наблюдения и для внегласной прослушки за посторонними людьми — вы нарушаете законодательство вашей страны.
Инструкция и настройка Remcam
Сама программа состоит из 2 основных модулей:
- Client (клиент)
- Server (сервер)
Client
— необходимо запускать на вашем компьютере. С помощью данной программы вы подключаетесь к удаленной Веб-камере.
Server
— запускают только на компьютере за которым необходимо наблюдать. Если случайно на своей машине запустили сервер, читайте дальше статью я расскажу как его удалить.
Папку Client отложим в сторону. Все изменения будем делать с файлами которые находят в папке Server. Для работы программы необходимо чтоб на удаленном компьютере находились все файлы данной папки.
Открываем файл install.cmd
(не запускаем а открываем редактором(к примеру notepad)) и изменяем вот эти строчки:
|
@ set set set |
Всё что прописали выше, будет использоваться в клиенте для подключения к серверу. Остальные настройки в этом файле без особой нужды трогать не надо!
Как удалить Remcam?
Для удаления программы необходимо запустить файл remove.cmd
который находится в директории server
.
Предупреждаю! Программа частично детектится, некоторыми антивирусами.
Совместимость с Windows 7: Да Язык интерфейса: English Пароль на архив: www.сайт
Сегодня в отрасли видеонаблюдения наблюдается тенденция постепенного перехода с аналоговых камер на современные цифровые IP устройства видеозахвата. Этот факт является вполне закономерным, поскольку аналоговые устройства совершенно не поспевают за развитием современных технологий, когда как предлагают пользователю намного лучшее качество изображения и удобство эксплуатации системы видеонаблюдения в целом фактически за ту же сумму. Плюс при помощи последних довольно легко можно организовать удаленный контроль объекта, что в наше время становится также немаловажным пунктом при создании системы видеонаблюдения.
В связи с повсеместным переходом на IP камеры все больше людей начал интересовать вопрос об их правильном подключении и настройке. Конечно, для начинающего пользователя это может показаться сложной и неразрешимой задачей, но для тех, кто уже давно знаком с компьютером, подключение и настройка IP камер не вызовет особых затруднений. В этой статье мы постарались максимально подробно описать процесс подключения цифровой IP камеры к компьютеру, а также задания правильных настроек для корректной работы устройства.
Необходимое оборудование для организации наблюдения с удаленным доступом
Организация видеонаблюдения с возможностью просмотра видео удаленно не является сложной задачей, и с ней может справиться пользователь, который имеет минимальный набор знаний в работе с ПК и сопутствующим оборудованием. Для создания такой сети требуется определенное оборудование.
- Цифровой видеорегистратор. Его задача — получать записи с камер, при необходимости обрабатывать сигнал (если устройство записи аналоговое) и записывать его на носитель информации, например, жесткий диск. Для получения доступа к видео через интернет регистратор должен обладать сетевым интерфейсом. Он бывает программным или серверным. В первом случае на ПК придется устанавливать специальный софт, который обычно поставляется в комплекте с самим регистратором на диске. Для того чтобы просмотреть видео с регистратора с серверным интерфейсом, достаточно зайти в браузер и перейти на определенную страничку. Многие производители подобного оборудования предоставляют пользователю возможность скачать с сайта расширение для браузера, которое упрощает задачу.
- Локальная сеть. Она необходима для того, чтобы соединить камеру, роутер и видеорегистратор. Локальная сеть может быть организована беспроводным путем и посредством проводов.
- Маршрутизатор (роутер). Служит для создания локальной сети, если она организовывается через Wi-Fi, а также соединяет существующую систему с внешним каналом, то есть интернетом.
- IP- камера.
- Программное обеспечение, чтобы посмотреть видеокамеру с планшета (смартфона).

Как узнать uid IP камеры?
Это пароль пользователя «Администратор», для настройки устройства. Смотрите видео ниже. Большинство людей не заботятся о том, чтобы поменять этот пароль. Очевидно, что эта камера может общаться по Ethernet кабелю или Wi-Fi.
Как узнать UID камеры видеонаблюдения?
3.3 Выберите камеру, найденную в локальной сети (LAN) или нажмите на кнопку «QR code» (QR-код), чтобы просканировать QR-код, расположенный на камере. Сделав это, вы получите идентификатор пользователя (UID).
Как узнать ip камера?
- для камер с поддержкой UPnP – по поиску через Ivideon Server;
- на веб-интерфейсе роутера;
- с помощью программ-сканеров сети.
Как зайти на IP камеру через браузер?
- Зайдите на веб-интерфейс настройки камеры, введя IP -адрес камеры в адресную строку вашего браузера. .
- Перейдите НАСТРОЙКИ->БАЗОВЫЕ->Сеть->Информация, чтобы найти номер порта HTTP , используемого камерой.
Как подключить камеру видеонаблюдения к роутеру?
Как подключить IP камеру через Wi-Fi роутер
Вам нужно подключить камеру к компьютеру через Ethernet, а в настройках прописать лишь две вещи – SSID (название сети) и пароль к ней. После этого нужно сохранить данные и отключить устройство. Подключение к беспроводной сети будет произведено автоматически.
Как подключить IP камеру к сети?
- Вводим в адресную строку браузера IP адрес, затем логин и пароль, и попадаем в веб интерфейс камеры.
- Далее нам нужен пункт Network Setup.
- Выбираем Static IP address. .
- Тут же можно задать порт, но данная настройка есть не у всех камер.
- Сохраняем настройки.
Как понять что камера видеонаблюдения работает?
Если хотите проверить работоспособность камеры наблюдения, нужно протестировать работоспособность инфракрасно лампы, которая установлена по периметру объектива для ночной съемки. Прикройте ладонью эти лампочки, если они не засветятся, тогда блок питания нуждается в замене.
Как узнать серийный номер камеры видеонаблюдения?
Серийный номер обычно печатается на наклейке и чаще всего расположен на нижней части видеокамеры или под аккумулятором. Серийный номер также напечатан на белой наклейке сбоку на коробке от видеокамеры. Как правило, серийному номеру предшествуют 2 цифры в скобках, например (21).
Как узнать IP адрес камеры через командную строку?
Когда камера запустится, открываем командную строку – через «Пуск», вводим cmd и в списке программ выбираем соответствующий ярлык. В открывшемся окне вводим команду «arp -a» и нажимаем «Enter». В командной строке отобразится список всех ip-адресов, подключенных к компьютеру.
Как узнать IP адрес веб камеры на ноутбуке?
- Зайти в «Настройки».
- Отключить Wi-Fi.
- Зайти в «Сведения о телефоне».
- Перейти во вкладку «Состояние». Ниже будет строчка с IP.
Как узнать IP адрес регистратора?
- Откройте меню регистратора выбытия и выберите пункт «Информация».
- В поле «IP» посмотрите IP-адрес. Для регистратора выбытия 3.0 используйте порт «8080».
Как зайти на IP камеру через телефон?
Зная ip можно подключиться с браузера телефона (смартфона/планшета), введя в адресной строке ip адрес. Например: «192.168.1.88». Если камера имеет нестандартный порт, то потребуется указать и его (через двоеточие), например: 192.168.1.88:554. Далее устройство запросит авторизацию: логин и пароль.
Как зайти в веб интерфейс камеры?
Как войти в WEB-интерфейс
Чтобы войти в WEB-интерфейс, скачайте программу для поиска IP камер в локальной сети IP-Hunter. Запустите программу, перейдите на вкладку «Основное», выберите в списке камеру и нажмите на кнопку «Локальный» — «GO», или двойной клик мышкой на подсвеченной IP камере.
Можно ли удаленно подключиться к веб камере?
Популярными программами, осуществляющими удаленное подключение к веб-камере, являются DigiCams, Webcam XP PRO и другие. Помимо этого, вы можете воспользоваться программами, которые позволят подключиться к своей веб-камере со смартфона. . Примером утилиты для работы с веб-камерой со смартфона является GPPRemoteViewer.
Доступ к IP-камере из Интернета
Теперь давайте разберёмся как можно удалённо подключиться к камере из внешней сети. Во-первых, для этого Вы должны знать свой IP-адрес в Интернете. Посмотреть его можно на статусной страничке роутера, через который подключаемся, либо используя специальные сервисы. Например, 2IP.RU
.
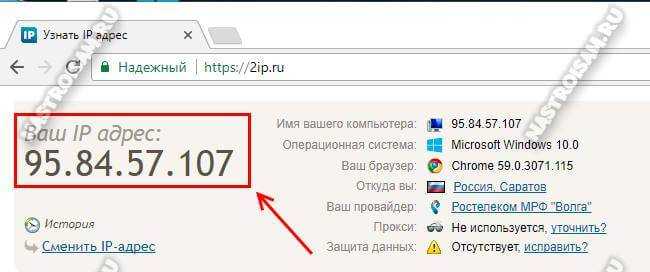
Во-вторых, Вам необходимо на маршрутизаторе открыть порт, который позволит из вне достучаться до своего видеонаблюдения. Тут могут возникнуть некоторые сложности вот какого плана. Обычно, по умолчанию, веб-интерфейс видеокамеры висит на 80 порту. В локалке это никаких проблем не вызывает, а вот если смотреть из Интернета, то на 80 порту внешнего IP-адреса будет висеть веб-интерфейс Вашего WiFi-роутера. Самый простой способ устранить этот конфликт — использовать другой порт, благо большинство устройств это позволяют сделать. Рассмотрим ситуацию на примере IP-камеры TP-Link. В её интерфейсе настройки открываем раздел «Network»->»Information»:
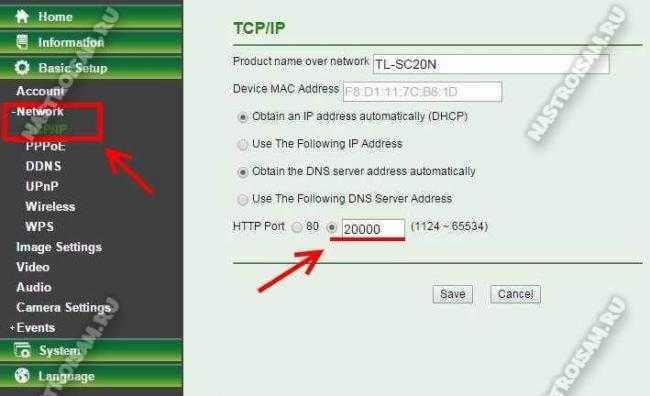
На страничке должен быть параметр HTTP Port Number
. По умолчанию флажок стоит на значении «80». Переставляем его на поле ввода и прописываем там любой свободный порт. Можно оставить указанное там значение 20000. Сохраняем изменения. Теперь чтобы зайти в веб-морду девайса необходимо к IP-адресу будет добавлять ещё и номер порта. Пример для локальной сети:
http://192.168.1.222:20000
А вот так надо будет заходить из Интернета (для примера возьмём внешний адрес 95.84.57.107):
http://95.84.57.107:20000
Далее, идём в настройки роутера и находим раздел «Виртуальные серверы»(Port Forwarding).

Нажимаем кнопку «Добавить» и создаём правило, в котором указываем IP камеры в локальной сети и используемый порт. Применяем настройки и пробуем зайти через Интернет.
Но, к сожалению, не всегда есть возможность сменить порт. В этом случае можно использовать другой вариант — Демилитаризованная Зона роутера. В его настройках находим подраздел DMZ и открываем его:

Первое, что надо сделать, это включить функцию, поставив соответствующую галочку. Затем надо указать локальный АйПи нашего видеонаблюдения и сохранить настройки. Теперь при попытке обращения из Интернета маршрутизатор будет автоматически перебрасывать всё на камеру, так, как если бы она стояла первой.
Совет:
обязательно смените используемый по умолчанию пароль, чтобы никто из вне не смог несанкционированно подключиться.
 Система видеонаблюдения может понадобиться по самым разнообразным причинам как для компании, так и для частного лица. Последней категории очень выгодно выбирать IP-камеры: стоит такая техника недорого и пользоваться ею можно без каких-либо специфичных навыков. Как показывает практика, трудности пользователи испытывают во время первоначальной настройки девайса, в частности при использовании роутера как средства связи с компьютером. Поэтому в сегодняшней статье мы хотим рассказать, каким образом следует подключать IP-камеру к сетевому маршрутизатору.
Система видеонаблюдения может понадобиться по самым разнообразным причинам как для компании, так и для частного лица. Последней категории очень выгодно выбирать IP-камеры: стоит такая техника недорого и пользоваться ею можно без каких-либо специфичных навыков. Как показывает практика, трудности пользователи испытывают во время первоначальной настройки девайса, в частности при использовании роутера как средства связи с компьютером. Поэтому в сегодняшней статье мы хотим рассказать, каким образом следует подключать IP-камеру к сетевому маршрутизатору.
Настройка роутера для доступа к камере через интернет
Если вы успешно выполнили перечисленные выше действия, ваша камера будет доступна в локальной сети. Вы сможете работать с ней с любого устройства, подключенного к вашему роутеру. Однако, если вы хотите иметь доступ к камере через интернет, потребуется выполнить дополнительные настройки.
Для начала нужно выяснить предоставляет ли ваш провайдер вам статический «белый» адрес
Это важно для получения доступа к роутеру через интернет
«Белые» IP-адреса
Адреса бывают двух типов: реальные, которые называют «белыми». И виртуальные, называемые обычно «серыми»
Они могут при этом быть статическими или динамическими, но в данном случае это не важно. Главное, что если у вас «белый» адрес, то к вашему роутеру можно подключиться из сети напрямую, указав его
Если же провайдер раздаёт в сети «серые» виртуальные адреса, а выход в сеть осуществляется с общего IP провайдера, тогда найти ваш роутер в сети по IP-адресу не получится.
Проверить какой у вас IP можно следующим образом. Посмотрите какой адрес используется при вашем подключении. После этого зайдите на любой сервис, позволяющий определить IP с которого вы входите в сеть. Например, сайт 2ip.ru. Если IP вашего подключения и IP, определённый сервисом, совпадут, значит у вас реальный адрес. Если же адреса будут разные, значит у вас виртуальный IP. Большинство провайдеров за отдельную плату по заявке предоставляют реальные IP-адреса. Обратитесь в техподдержку для решения этого вопроса.
При использовании мобильного интернета — подключении IP-камеры через роутер с 3G/4G модемом, зачастую оператор выдает внешний динамический IP-адрес. Он может изменяться со временем, например после перезагрузки устройства. Желательно подключить услугу внешнего IP-адреса. В этом случае вы получите статический адрес. Он не изменится после перезагрузки.
Будем считать, что вопрос с «белым» адресом вы решили. Но это ещё не всё. Теперь на роутере нужно открыть порты для входящих подключений.
Проброс портов
По умолчанию камера использует 80 порт для подключения. Его можно не менять, но при желании, возможно его поменять. Для этого заходим в веб-интерфейс камеры и в сетевых настройках прописываем вместо 80 любой номер. Например, 3000. Теперь, чтобы подключиться к ней из локальной сети, нужно ввести её IP-адрес, двоеточие и номер порта. То есть в строке браузера нужно написать: 192.168.1.25:3000, где 192.168.1.25 это локальный IP-адрес сетевой веб камеры.
Не забудьте сменить стандартный пароль доступа к камере, чтобы никто не смог получить к ней доступ!
Теперь необходимо выполнить проброс портов на роутере. Этой теме посвящена отдельная статья на нашем сайте. В ней вы можете ознакомиться с подробными инструкциями как настроить проброс портов на различных роутерах и для чего это нужно. Здесь мы приведём краткую инструкцию.
Ищем в меню вашего роутера пункт «Проброс портов», «Port forwarding” или нечто подобное. Укажите здесь IP-адрес вашей камеры, порт через который будет к ней внешнее подключение, допустим 4000 и её порт (по умолчанию обычно 80, но если вы его меняли, как описано выше, то 3000). После сохранения настроек проверьте работоспособность подключения. Для этого с любого компьютера, подключенного к интернету, зайдите через браузер на адрес xx.xx.xx.xx:4000. Если откроется окно входа в веб-интерфейс IP-камеры, значит подключение настроено правильно.
Обратите внимание, здесь мы сделали проброс портов для камеры 192.168.1.25. Для примера добавили еще одну камеру с IP-адресом 192.168.1.25
Для нее выбрали внешний порт 4001. Таким образом, по xx.xx.xx.xx:4000 будем подключаться к одной камере, а по xx.xx.xx.xx:4001 ко второй.
Что такое и для чего протокол RTSP
Потоковый протокол реального времени (англ. real time streaming protocol, сокр. RTSP) — прикладной протокол, предназначенный для использования в системах, работающих с мультимедийными данными (мультимедийным содержимым, медиасодержимым), и позволяющий удалённо управлять потоком данных с сервера, предоставляя возможность выполнения команд, таких как запуск (старт), приостановку (пауза) и остановку (стоп) вещания (проигрывания) мультимедийного содержимого, а также доступа по времени к файлам, расположенным на сервере.
RTSP не выполняет сжатие, а также не определяет метод инкапсуляции мультимедийных данных и транспортные протоколы. Передача потоковых данных сама по себе не является частью протокола RTSP. Большинство серверов RTSP используют для этого стандартный транспортный протокол реального времени, осуществляющий передачу аудио- и видеоданных.
Протокол RTSP можно найти не только в IP камерах, другие устройства также могут использовать этот протокол для стриминга медиа (видео и аудио).
Для воспроизведения видео по протоколу RTSP нужно знать URL источника, а также логин и пароль.
Пример адреса:
rtsp://118.39.210.69/rtsp_tunnel?h26x=4&line=1&inst=1
Некоторые RTSP серверы настроены разрешать доступ к медиапотоку без пароля.
URL адрес медиапотока не является стандартным, устройства присылают его при подключении после авторизации.
Обычно RTSP работает на портах 554, 5554 и 8554.
Видео с IP камер по протоколу RTSP можно открыть в VLC и Mplayer. Как это сделать написано в статье «Как записать видео с IP камеры (RTSP поток)». Там же показано, как записать потоковое видео.
Проигрыватели VLC и Mplayer умеют работать с данным протоколом благодаря утилите openRTSP, более подробную информацию о ней вы найдёте в статье «Инструкция по openRTSP — клиент RTSP для приёма и записи потокового медиа».
Установка одной IP камеры
Пошаговый алгоритм, как подключить IP камеру к компьютеру без роутера:
- Узнать IP адрес видеокамеры.
- Узнать IP локальной сети.
- Установить вебкамеру, подключить питание, подсоединить ИП камеру к компьютеру перекрестным кабелем. Убедиться, что на видеоустройстве загорелись лампочки, подтверждающие, что подсоединение выполнено правильно.
- Вставить диск с ПО для web камеры с программами подключения и настройки в дисковод и запустить.
- Поменять адрес камеры.
- Прописать видеокамере порт.
- Отключить ай пи камеру и перезагрузить компьютер.
Как узнать IP
Выяснить IP своей камеры владелец может без труда несколькими способами:
- С этикетки устройства, если на ней эти цифры указаны.
- Из инструкции.
- С помощью программы на упомянутом диске.
- Если диска с ПО нет, скачать подходящую утилиту в интернет (для этого желательно зайти на веб сайт производителя).
Верный способ узнать за ноутбуком (компьютером) ИП локальной сети:
- Нажатием клавиш Windows + R открыть командную строку.
- Ввести в нее текст cmd, нажать OK.
- В появившемся черном окне ввести ipconfig, нажать Enter.
Система выдаст все необходимые цифры. Рекомендуем записать их на бумаге.
Как поменять IP адрес
Необходимость смены адреса вебкамеры доказать легко — пока это не сделано, пользователь обречен жаловаться, что компьютер не видит устройство.
Чтобы видеонаблюдение работало, IP камеры нужно привести в соответствие с ИП локальной сети. Последний состоит из цифр и трех точек между ними. Цифры до третьей точки в двух айпи адресах должны полностью совпадать, после третьей точки — отличаться.
Поменять видеокамере цифры можно:
- При помощи той программы (утилиты) от производителя — с диска или сайта — через которую их можно узнать.
- Через web интерфейс устройства.
Утилита от вышеупомянутой китайской компании Hikvision именуется SADP. Если куплена камера другой фирмы, найти нужную программу поможет инструкция к устройству или меню прилагающегося диска с ПО.
Как изменить IP через интерфейс вебкамеры пошагово:
- Открыть Панель управления, перейти в Сеть и Интернет — Центр управления сетями.
- В строке «Подключения» выбрать «По локальной сети» либо «Ethernet».
- В появившемся окне кликнуть «Свойства» — «Протокол IP версии 4 Ipv4».
- Выбрать свойства протокола и прописать в качестве IP адреса ай пи локальной сети, а в поле «Основной шлюз» — придуманный пользователем новый IP web камеры.
- Сохранить настройки и выйти.
- Открыть браузер, задать в поисковой строке новый IP камеры. Если предыдущие шаги пройдены верной дорогой, будет запрошен логин и пароль.
- Ввести логин с паролем из инструкции. Перейти на вкладку «Network».
- Прописать все тот же новый IP камеры, стандартную маску подсети, IP модема либо роутера в поле «шлюз» и те же цифры — в поле «DNS IP адрес».
- Прописать номер порта, сменив значение по умолчанию «80», например, на «801».
- Сохранить настройки и перезагрузить web камеру.
Перед установкой на объекте нескольких единиц или десятков видеокамер эту процедуру необходимо проделать со всеми. Каждой следует присвоить отдельный ай пи адрес с уникальными цифрами после вышеупомянутой третьей точки и для каждой прописать номер порта.
Проверка системы видеонаблюдения
На заключительном этапе настройки камеры после процедуры подключения остается проверить систему, убедиться, что установленное и настроенное видеонаблюдение действительно работает.
Для этого нужно всего лишь задать в адресную строку браузера
http://IP_адрес_web_камеры:номер_порта
Например: http://764.538.49.21:801
Если все сделано корректно, во вкладке браузера будет отображено видео с камеры, айпи и порт которой вбиты в адресную строку.































